
If you elected to use a symbol for your bullet icon, then you will be able to click the “Font…” button to open the “Font” dialog box.
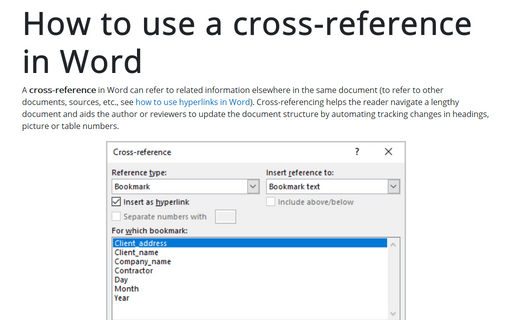
Then click on it to select it, and click the “OK” button to return to the “Define New Bullet” dialog box. Here you can scroll through the listing of available bullets until you find the one that you like. If you wanted to use a picture for the bullet, versus using a font character, then you would click the “Picture…” button in order to open the “Picture Bullet” dialog box. Then click the “OK” button to return to the “Define New Bullet” dialog box. Once you have the font selected, click on the symbol within the font that you wish to use as the bullet icon. For example, the “Webdings” or “Wingdings” fonts also have many fun and useful bullet characters that you can use. However, note that you can use the “Font:” drop-down to choose another font, if desired. This dialog box will default to displaying the content of the “Symbol” font. This dialog box allows you to define the appearance of your new bullet.Īt the top of the dialog box, in the “Bullet character” section are three buttons that allow you to choose the icon that will be used for your bullet: “Symbol…,” “Picture…,” and “Font….” If you want to create a bullet based on an available symbol, then click the “Symbol…” button in order to open the “Symbol” dialog box. Then click the “Define New Bullet…” command from the drop-down menu in order to open the “Define New Bullet” dialog box. To create a custom bullet, click the drop-down button next to the “Bullets” button in the “Paragraph” group on the “Home” tab of the Ribbon. That way, you can create them once and then reuse them as often as needed. Custom bullets and numbering you create will then appear within the drop-down menus of their respective buttons. Word allows you to create your own custom library of bullets and numbering. You can change the appearance of bullets and numbers that you apply. You can also click the drop-down arrows next to either button, and then select the desired format of bullets or numbering to apply from the drop-down menu of choices.
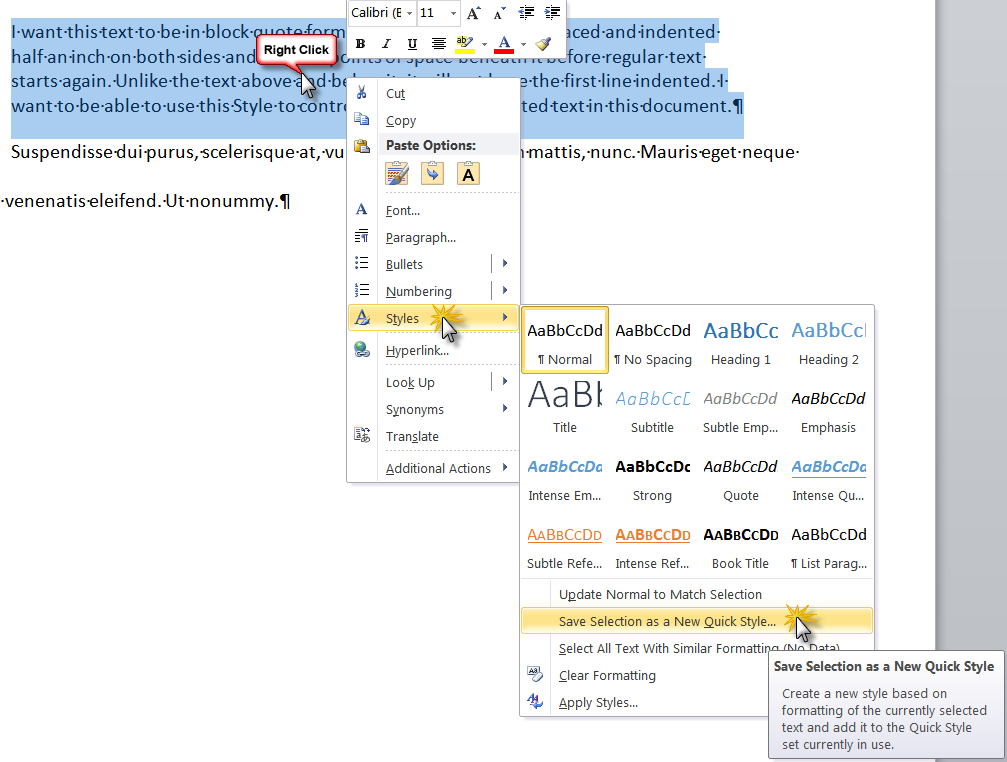
Here you can click either the “Bullets” or “Numbering” button to apply the last bullet or numbering style used. Next, click the “Home” tab in the Ribbon and look in the “Paragraph” group. Then click and drag over the line items in the list in order to select the text that you want to set as a bulleted or numbered list. As with the automatic bulleting, you can press the “Enter” key on your keyboard again to finish the numbered list.Īnother common way to apply bullets or numbering is to start by typing your list, first. When you press the “Enter” key to move to the next line, the numbering will continue. As with the bulleting, when you press the “Spacebar” key, the list will automatically be converted into a numbered list. You can also begin a numbered list as you type by typing an Arabic or Roman numeral followed by either a period, dash, or parenthesis, followed by the “Spacebar” key. To discontinue the bulleting, press “Enter” again when finished with the list. When you press the “Enter” key to move to the next line, it will continue the bulleted list. You can then type the first line of your list. When you press the “Spacebar” on your keyboard, the asterisk will turn into a bullet point. You can start a bulleted list in Word by typing an asterisk (*) at the beginning of the first item in your list, and then pressing the “Spacebar” key. One way to apply bullets or numbering to a list is to apply them as you type. You can also change the appearance of the bullets and numbers that you use. You can also type a list, select it, and then apply bullets or numbering.

Word can automatically apply simple bullets and numbering to lists in your documents as you type.


 0 kommentar(er)
0 kommentar(er)
